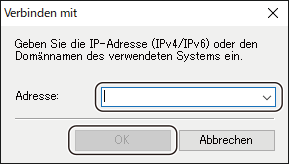Canon Remote Operation Viewer Version 2.4.0, Zusätzliche Anleitungen
Copyright CANON INC. 2018
USRM3-0914-00
Windows ist entweder Marken oder eingetragene Marken der Microsoft Corporation in den USA und/oder anderen Ländern.
Andere hier erwähnte Produkt- und Firmennamen können Warenzeichen der entsprechenden Eigentümer sein.
Inhalt
Vor dem Start
Systemanforderungen für den Remote Operation Viewer
Das Vorgehen bei der Installation
Das Starten des Remote Operation Viewer
Das Entfernen des Remote Operation Viewer
Der Remote Operation Viewer ermöglicht Ihnen den Zugriff auf Einstellungen oder die Bearbeitung von Aufträgen von einem PC aus, indem er den gleichen Bildschirm wie auf dem Touchpanel-Display oder das Bedienfeld Ihres Canon-Multifunktionsperipheriegeräts oder Druckers (nachfolgend als „das Gerät“ bezeichnet) auf dem Computerbildschirm anzeigt.
Dieses Dokument enthält die neuesten Informationen zum Remote Operation Viewer sowie Hinweise zu Vorsichtsmaßnahmen beim Einsatz des Viewers. Bitte lesen Sie dieses Dokument unbedingt, bevor Sie mit der Software arbeiten.
Für den Remote Operation Viewer wurde die Verwendung in folgenden Systemumgebungen verifiziert.
-
-
| OS |
Windows 8.1 (32 oder 64 Bit)
Windows 10 (32 oder 64 Bit)
Windows 11 |
| Computer |
Ein Computer, der mit einem der o. g. Betriebssysteme arbeitet. |
| Software* |
.NET Framework 4.X |
| Speicher |
Mehr als 20 MB freier Speicherplatz auf der Festplatte. |
| System |
Ein System, das die Funktion <Remote Operation> unterstützt. |
| * |
Sie können das .NET Framework von der Microsoft-Website herunterladen. |
 |
- Doppelklicken Sie auf die Datei Setup.exe. Diese befindet sich im gleichen Verzeichnis wie dieses Dokument.
- Wählen Sie die Anzeigesprache aus der Dropdown-Liste aus → Klicken Sie auf [OK].
 |
Das Installationsprogramm wird gestartet. |
- Klicken Sie auf [Weiter].
 |
Die Lizenzvereinbarung wird angezeigt. |
- Lesen Sie die Lizenzvereinbarung sorgfältig → Wenn Sie den Informationen zustimmen, wählen Sie [Ich stimme zu] und klicken dann auf [Weiter].
- Geben Sie den Ort an, an dem die Software installiert werden soll → Klicken Sie auf [Weiter].
 |
Der Bildschirm zur Bestätigung der Installation wird angezeigt. |
- Klicken Sie auf [Weiter].
 |
Die Installation startet. |
- Klicken Sie auf [Schließen].
Damit ist die Installation des Remote Operation Viewer abgeschlossen.
 |
Wenn das .NET Framework auf Ihrem Computer nicht installiert ist, wird das Installationsprogramm mit einer Fehlermeldung beendet. Installieren Sie das .NET Framework und starten Sie dann das Installationsprogramm erneut. Die angezeigte Meldung kann sich je nach Systemumgebung unterscheiden. |
Starten Sie den Remote Operation Viewer wie in den folgenden Anleitungen erläutert.
Die folgenden Beispielschritte beziehen sich auf Windows 10. Je nach Ihrem Betriebssystem können sich die Schaltflächenbezeichnungen sowie die erforderlichen Schritte geringfügig unterscheiden.
 |
Bevor Sie den Remote Operation Viewer starten, vergewissern Sie sich, dass die Remote Operation Einstellungen des Systems aktiviert wurden. |
- Verbinden Sie das System mit einem geeigneten Kabel mit dem Netzwerk und schalten Sie das System am Hauptschalter EIN.
- Klicken Sie auf [
 ] → [Canon Remote Operation Viewer 2.4].
] → [Canon Remote Operation Viewer 2.4].
 |
Wenn [Canon Remote Operation Viewer 2.4] nicht angezeigt wird, geben Sie „Canon Remote Operation Viewer 2.4“ in das Suchfeld in der Taskleiste ein. |
- Geben Sie die IP-Adresse (IPv4/IPv6) oder den Domain-Namen des Systems ein und klicken Sie auf [OK].
 |
Sie können auch die IP-Adresse (IPv4/IPv6) oder den Domain-Namen eines Systems, das Sie vorher eingestellt haben, aus der Auswahlliste wählen. |
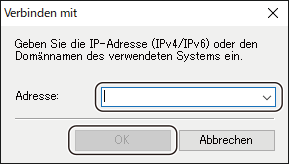
 |
Bitte prüfen Sie unbedingt die IP-Adresse (IPv4/IPv6) oder den Domain-Namen des Systems. Wenn Sie die IP-Adresse (IPv4/IPv6) oder den Domain-Namen des Systems nicht kennen, fragen Sie bitte Ihren Systemadministrator. |
 |
Das Prüfen der Verbindung mit dem System kann – je nach Systemumgebung – eine Weile dauern. |
 |
Wenn die Verbindung mit dem System fehlschlägt, wird eine Meldung angezeigt, die Sie zum Bestätigen auffordert. Vergewissern Sie sich, dass die richtige IP-Adresse (IPv4/IPv6) oder ein Domain-Name eingegeben worden ist, der aufgelöst werden kann. Nehmen Sie die Verbindung zum System durch Anklicken von [Ja] wieder auf. |
 |
Je nach Systemmodell ist eventuell keine Verbindung zur IPv6-Adresse möglich. Bauen Sie in diesem Fall die Verbindung über die IPv4-Adresse auf. |
- Geben Sie das Passwort ein und klicken Sie auf [OK].
 |
Wenn Sie in den Remote Operation Einstellungen des Systems kein Passwort festgelegt haben, ist dieser Schritt nicht nötig. |

 |
Bitte gehen Sie folgendermaßen vor, wenn Sie den Remote Operation Viewer wieder von einem Computer entfernen wollen, auf dem er installiert ist.
Die folgenden Beispielschritte beziehen sich auf Windows 10. Je nach Ihrem Betriebssystem können sich die Schaltflächenbezeichnungen sowie die erforderlichen Schritte geringfügig unterscheiden.
- Klicken Sie im Menü [
 ] mit der rechten Maustaste auf [Canon Remote Operation Viewer 2.4] und wählen Sie [Deinstallieren].
] mit der rechten Maustaste auf [Canon Remote Operation Viewer 2.4] und wählen Sie [Deinstallieren].
- Wählen Sie [Canon Remote Operation Viewer 2.4] aus der angezeigten Programmliste und klicken Sie auf [Deinstallieren].
- Klicken Sie bei der Abfrage zum Bestätigen der Deinstallation auf [Ja].
Die Deinstallation der Software wird damit abgeschlossen.
 |
Zur Deinstallation der Software können Sie auch auf die MSI-Datei für die bei der Installation ausgewählte Sprache doppelklicken und dann [Canon Remote Operation Viewer 2.4 entfernen] wählen. |