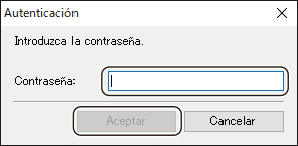Canon Remote Operation Viewer Versión 2.4.0. Instrucciones adicionales
Copyright CANON INC. 2018
USRM3-0915-00
Windows es una marca comercial o una marca comercial registrada de Microsoft Corporation en los Estados Unidos y / o en otros países.
El resto de nombres de productos y compañías citados son marcas comerciales propiedad de sus respectivas compañías.
Índice
Antes de empezar
Requisitos del sistema para Remote Operation Viewer
Procedimiento de instalación
Inicio de Remote Operation Viewer
Desinstalación de Remote Operation Viewer
El Remote Operation Viewer le permite acceder a ajustes o realizar trabajos desde un ordenador personal mostrando la misma pantalla que la del panel táctil o la del panel de control de su periférico multifuncional o impresora Canon (en adelante denominado “el equipo”) en la pantalla del ordenador.
Este documento contiene la información más reciente sobre Remote Operation Viewer y advertencias sobre su uso. Lea este documento antes de utilizar el software.
Remote Operation Viewer se ha comprobado que funciona en los siguientes entornos de sistemas.
-
-
| SO |
Windows 8.1 (32 bits o 64 bits)
Windows 10 (32 bits o 64 bits)
Windows 11 |
| Ordenador |
Un ordenador que funcione con uno de los sistemas operativos anteriores. |
| Software* |
.NET Framework 4.X |
| Almacenamiento |
Más de 20 MB de espacio libre. |
| Máquina |
Una máquina que admita la función de uso remoto. |
| * |
Puede descargar .NET Framework del sitio web de Microsoft. |
- Haga doble clic en el archivo Setup.exe, ubicado en el mismo directorio que este documento.
- Seleccione el idioma de visualización en la lista desplegable → haga clic en [Aceptar].
 |
Se iniciará el programa de instalación. |
- Haga clic en [Siguiente].
 |
Aparecerá el acuerdo de licencia. |
- Lea detenidamente el acuerdo de licencia → seleccione [Acepto] y haga clic en [Siguiente] si acepta la información.
- Especifique la ubicación en la que desee instalar el software → haga clic en [Siguiente].
 |
Se mostrará la pantalla de confirmación de la instalación. |
- Haga clic en [Siguiente].
 |
Se inicia la instalación. |
- Haga clic en [Cerrar].
Con esto finaliza el procedimiento de instalación de Remote Operation Viewer.
 |
Si .NET Framework no está instalado en el equipo, aparecerá un mensaje de error y el programa de instalación finalizará. Instale .NET Framework y, a continuación, reinicie el programa de instalación. El mensaje puede variar en función del entorno operativo que utilice. |
Siga el procedimiento descrito a continuación para iniciar Remote Operation Viewer.
El procedimiento que se indica a continuación utiliza Windows 10 como ejemplo. Los nombres de los botones y los procedimientos pueden variar ligeramente, en función del sistema operativo del equipo.
 |
Antes de iniciar Remote Operation Viewer, asegúrese de que se han activado las opciones de uso remoto de la máquina. |
- Conecte la máquina a la red mediante un cable adecuado y encienda la alimentación principal de la máquina.
- Haga clic en [
 ] → [Canon Remote Operation Viewer 2.4].
] → [Canon Remote Operation Viewer 2.4].
 |
Si no se visualiza [Canon Remote Operation Viewer 2.4], introduzca “Canon Remote Operation Viewer 2.4” en el cuadro de búsqueda de la barra de tareas. |
- Introduzca la dirección IP (IPv4/IPv6) o el nombre de dominio de la máquina y haga clic en [Aceptar].
 |
Mediante la lista desplegable, también puede seleccionar la dirección IP (IPv4/IPv6) o el nombre de dominio de una máquina que haya especificado anteriormente. |

 |
Verifique la dirección IP (IPv4/IPv6) o el nombre de dominio de la máquina. Si no conoce la dirección IP (IPv4/IPv6) o el nombre de dominio, consulte al administrador del sistema. |
 |
Dependiendo del entorno de su sistema, la confirmación de la conexión con la máquina puede tardar cierto tiempo. |
 |
Si no se produce la conexión a la máquina, aparecerá un mensaje solicitando su confirmación. Confirme que se ha introducido la dirección IP correcta (IPv4/IPv6) o un nombre de dominio que pueda resolverse. Haga clic en [Sí] para reanudar la conexión a la máquina. |
 |
Según el modelo de equipo que utilice, es posible que no pueda conectarse a la dirección IPv6. En este caso, conéctese a través de la dirección IPv4. |
- Introduzca la contraseña y haga clic en [Aceptar].
 |
Si no ha definido una contraseña en las opciones de uso remoto de la máquina, no es necesario realizar este paso. |
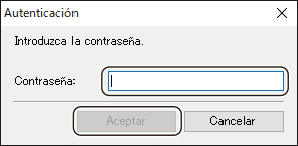
 |
Siga el procedimiento descrito a continuación para desinstalar Remote Operation Viewer de un ordenador en el que esté instalado.
El procedimiento que se indica a continuación utiliza Windows 10 como ejemplo. Los nombres de los botones y los procedimientos pueden variar ligeramente, en función del sistema operativo del equipo.
- En el menú [
 ], haga clic con el botón derecho en [Canon Remote Operation Viewer 2.4] y seleccione [Desinstalar].
], haga clic con el botón derecho en [Canon Remote Operation Viewer 2.4] y seleccione [Desinstalar].
- Seleccione [Canon Remote Operation Viewer 2.4] desde la lista de programas visualizada y haga clic en [Desinstalar].
- Haga clic en [Sí] en la pantalla de confirmación de la desinstalación.
De esta manera, se completará el procedimiento de eliminación del software.
 |
También puede hacer doble clic en el archivo msi correspondiente al idioma seleccionado durante el proceso de instalación y seleccionar [Quitar Canon Remote Operation Viewer 2.4] para desinstalar el software. |