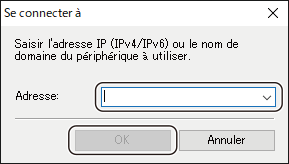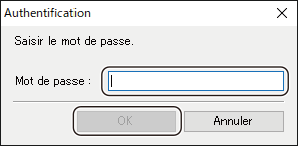Canon Remote Operation Viewer Version 2.4.0, Instructions complémentaires
Copyright CANON INC. 2018
USRM3-0912-00
Windows est une marque ou une marques déposées de Microsoft Corporation aux Etats-Unis et/ou dans d'autres pays.
Les autres noms de produits ou de sociétés cités dans le présent document peuvent être des marques de leurs propriétaires respectifs.
Sommaire
Avant de commencer
Configuration système pour Remote Operation Viewer
Procédure d'installation
Démarrage de Remote Operation Viewer
Désinstallation de Remote Operation Viewer
Le logiciel Remote Operation Viewer vous permet d'accéder à des paramètres ou à des tâches de traitement à partir d'un ordinateur personnel en affichant le même écran que l'écran tactile ou le panneau de commande de votre périphérique multifonctions ou de votre imprimante Canon (ci-après dénommé « la machine ») sur l'écran de l'ordinateur.
Ce document présente les informations les plus récentes concernant Remote Operation Viewer ainsi que certaines précautions à respecter. Prenez-en connaissance avant d'utiliser le logiciel.
Remote Operation Viewer fonctionne dans les environnements système suivants.
-
-
| Système d'exploitation |
Windows 8.1 (32 bits ou 64 bits)
Windows 10 (32 bits ou 64 bits)
Windows 11 |
| Ordinateur |
Ordinateur permettant l'exécution de l'un des systèmes d'exploitation ci-dessus. |
| Logiciels* |
.NET Framework 4.X |
| Stockage |
Plus de 20 Mo d'espace disque disponible. |
| Machine |
Machine prenant en charge la fonction Remote Operation. |
| * |
Il est possible de télécharger .NET Framework à partir du site Web de Microsoft. |
 |
- Double-cliquer sur le fichier Setup.exe, qui se trouve dans le même répertoire que ce document.
- Sélectionner la langue d'affichage dans la liste déroulante → cliquer sur [OK].
 |
Le programme d'installation se lance. |
- Cliquer sur [Suivant].
 |
Le contrat de licence s'affiche. |
- Lire avec attention le contrat de licence → sélectionner [J'accepte] et cliquer sur [Suivant] pour valider l'acceptation des informations.
- Spécifier l'emplacement d'installation du logiciel → cliquer sur [Suivant].
 |
L'écran de confirmation de l'installation s'affiche. |
- Cliquer sur [Suivant].
 |
L'installation démarre. |
- Cliquer sur [Fermer].
L'installation de Remote Operation Viewer est terminée.
 |
Si .NET Framework n'est pas installé sur votre ordinateur, un message d'erreur s'affiche et le programme d'installation s'arrête. Installez .NET Framework, puis relancez le programme d'installation. Le message affiché varie selon l'environnement système utilisé. |
Procédez comme suit pour démarrer Remote Operation Viewer.
Windows 10 est utilisé comme exemple dans la procédure ci-dessous. Le nom des boutons et les procédures peuvent varier légèrement, selon le système d'exploitation utilisé sur l'ordinateur.
 |
Avant de démarrer Remote Operation Viewer, assurez-vous que les réglages de fonctionnement à distance de la machine sont activés. |
- Connectez la machine au réseau à l'aide d'un câble approprié et mettez-la sous tension.
- Cliquer sur [
 ] → [Canon Remote Operation Viewer 2.4].
] → [Canon Remote Operation Viewer 2.4].
 |
Si [Canon Remote Operation Viewer 2.4] ne s'affiche pas, entrez « Canon Remote Operation Viewer 2.4 » dans la zone de recherche de la barre des tâches. |
- Saisissez l'adresse IP (IPv4/IPv6) ou le nom de domaine de la machine et cliquez sur [OK].
 |
Vous pouvez également sélectionner l'adresse IP (IPv4/IPv6) ou le nom de domaine d'une machine définie précédemment dans la liste déroulante. |
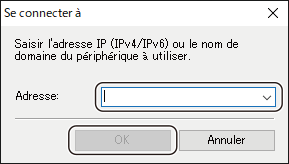
 |
Il est nécessaire de vérifier l'adresse IP (IPv4/IPv6) ou le nom de domaine de la machine. Si vous ne les connaissez pas, contactez l'administrateur système. |
 |
Selon l'environnement système, la confirmation de la connexion peut prendre un certain temps. |
 |
En cas d'échec de la connexion, un message de confirmation s'affiche. Assurez-vous que l'adresse IP (IPv4/IPv6) correcte ou un nom de domaine pouvant être résolu a été saisi. Cliquez sur [Oui] pour reprendre la connexion avec la machine. |
 |
Selon le modèle de la machine, vous pourriez ne pas être en mesure de vous connecter à l'adresse IPv6. Dans ce cas, utilisez l'adresse IPv4 pour établir la connexion. |
- Saisissez le mot de passe et cliquez sur [OK].
 |
Ignorez cette étape si vous n'avez pas défini de mot de passe dans les réglages de fonctionnement à distance de la machine. |
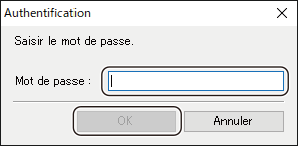
 |
Procedéz comme suit pour désinstaller Remote Operation Viewer d'un ordinateur.
Windows 10 est utilisé comme exemple dans la procédure ci-dessous. Le nom des boutons et les procédures peuvent varier légèrement, selon le système d'exploitation utilisé sur l'ordinateur.
- Dans le menu [
 ], cliquez avec le bouton droit sur [Canon Remote Operation Viewer 2.4], puis sélectionnez [Désinstaller].
], cliquez avec le bouton droit sur [Canon Remote Operation Viewer 2.4], puis sélectionnez [Désinstaller].
- Sélectionnez [Canon Remote Operation Viewer 2.4] dans la liste des programmes affichée et cliquez sur [Désinstaller].
- Cliquer sur [Oui] sur l'écran de confirmation de la désinstallation.
La procédure de suppression du logiciel est alors terminée.
 |
Il est également possible de double-cliquer sur le fichier msi correspondant à la langue sélectionnée lors de l'installation et de sélectionner [Supprimer Canon Remote Operation Viewer 2.4] pour désinstaller le logiciel. |