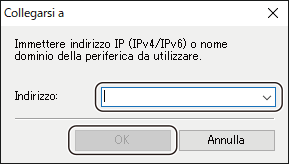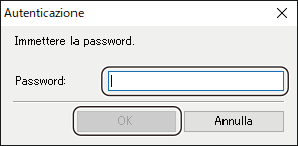Canon Remote Operation Viewer Versione 2.4.0, Istruzioni supplementari
Copyright CANON INC. 2018
USRM3-0913-00
Windows è un marchi o marchi registrati di Microsoft Corporation negli Stati Uniti e/o in altre nazioni.
Gli altri nomi di prodotto e di azienda riportati in questo documento potrebbero essere marchi di fabbrica dei rispettivi proprietari.
Indice
Operazioni preliminari
Requisiti di sistema per Remote Operation Viewer
Procedura di installazione
Avvio di Remote Operation Viewer
Disinstallazione di Remote Operation Viewer
Remote Operation Viewer consente di accedere alle impostazioni o elaborare i lavori da un personal computer visualizzando la stessa schermata del display del pannello a sfioramento o del pannello di controllo della periferica multifunzione o della stampante Canon (di seguito denominata “la macchina”) sullo schermo del computer.
Il presente documento contiene le ultime informazioni su Remote Operation Viewer e le precauzioni per l'uso dello stesso. Leggere questo documento prima di iniziare ad utilizzare il software.
Remote Operation Viewer può funzionare negli ambienti di sistema riportati di seguito.
-
-
| Sistema operativo |
Windows 8.1 (32 bit o 64 bit)
Windows 10 (32 bit o 64 bit)
Windows 11 |
| Computer |
Computer che utilizzano uno dei sistemi operativi riportati sopra. |
| Software* |
.NET Framework 4.X |
| Memoria |
Più di 20 MB di spazio disponibile. |
| Macchina |
Macchina che supporta il modo di funzionamento remoto. |
| * |
È possibile scaricare .NET Framework dal sito web Microsoft. |
 |
- Fare doppio clic sul file Setup.exe, che si trova nella stessa directory del presente documento.
- Selezionare la lingua di visualizzazione dall'elenco a discesa → fare clic su [OK].
 |
Il programma di installazione viene avviato. |
- Fare clic su [Avanti].
 |
Viene visualizzato il contratto di licenza. |
- Leggere attentamente il contratto di licenza → selezionare [Accetto] e fare clic su [Avanti] se si accettano i termini del contratto.
- Specificare il percorso di installazione del software → fare clic su [Avanti].
 |
Viene visualizzata la schermata di conferma dell'installazione. |
- Fare clic su [Avanti].
 |
L'installazione inizia. |
- Fare clic su [Chiudi].
La procedura di installazione di Remote Operation Viewer è conclusa.
 |
Se .NET Framework non è installato nel computer, verrà visualizzato un messaggio di errore e in seguito il programma di installazione si interromperà. Installare .NET Framework, quindi iniziare nuovamente il programma di installazione. Il messaggio varia a seconda del sistema operativo utilizzato. |
Per avviare Remote Operation Viewer, seguire la procedura riportata di seguito.
La seguente procedura utilizza Windows 10 come esempio. I nomi dei pulsanti e le procedure possono variare leggermente in base al sistema operativo del computer utilizzato.
 |
Prima di avviare Remote Operation Viewer, assicurarsi che le impostazioni di funzionamento remoto della macchina siano attive. |
- Collegare la macchina alla rete utilizzando un cavo adatto allo scopo, quindi accendere la macchina con l'interruttore principale.
- Fare clic su [
 ] → [Canon Remote Operation Viewer 2.4].
] → [Canon Remote Operation Viewer 2.4].
 |
Se [Canon Remote Operation Viewer 2.4] non è visualizzato, immettere “Canon Remote Operation Viewer 2.4” nella casella di ricerca sulla barra delle applicazioni. |
- Immettere l'indirizzo IP (IPv4/IPv6) o il nome di dominio della macchina e selezionare [OK].
 |
È anche possibile selezionare, nell’elenco degli indirizzi IP, l’indirizzo IP (IPv4/IPv6) o il nome di dominio di una macchina impostata precedentemente. |
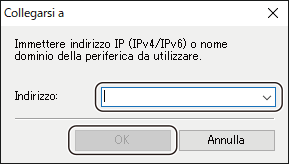
 |
Accertarsi di disporre dell'indirizzo IP (IPv4/IPv6) o del nome di dominio della macchina. Se non si conosce l'indirizzo IP (IPv4/IPv6) o il nome di dominio della macchina, contattare l'amministratore del sistema. |
 |
Con alcuni ambienti di sistema, la connessione alla macchina potrebbe richiedere alcuni istanti. |
 |
Se la connessione non riesce, viene visualizzato un messaggio che richiede la conferma dell'utente. Verificare che sia stato immesso l'indirizzo IP (IPv4/IPv6) corretto o un nome di dominio che può essere risolto. Selezionare [Sì] per ritentare la connessione alla macchina. |
 |
A secona del modello di apparecchio utilizzato, potrebbe non essere possibile connettersi all'indirizzo IPv6. In tal caso connettersi utilizzando l'indirizzo IPv4. |
- Immettere la password e selezionare [OK].
 |
Se non è stata impostata una password nelle impostazioni di funzionamento remoto della macchina, non occorre eseguire questa operazione. |
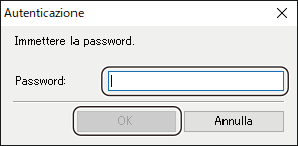
 |
Per disinstallare Remote Operation Viewer da un computer in cui è stato installato precedentemente, seguire la procedura riportata di seguito.
La seguente procedura utilizza Windows 10 come esempio. I nomi dei pulsanti e le procedure possono variare leggermente in base al sistema operativo del computer.
- Sul menu [
 ], fare clic con il tasto destro su [Canon Remote Operation Viewer 2.4] e selezionare [Disinstalla].
], fare clic con il tasto destro su [Canon Remote Operation Viewer 2.4] e selezionare [Disinstalla].
- Selezionare [Canon Remote Operation Viewer 2.4] dall'elenco di programmi visualizzato, quindi fare clic su [Disinstalla].
- Fare clic su [Sì] nella schermata di conferma della disinstallazione.
La procedura per la rimozione del software è terminata.
 |
Per disinstallare il software è anche possibile fare doppio clic sul file msi per la lingua selezionata durante l'installazione e selezionare [Rimuovi Canon Remote Operation Viewer 2.4]. |