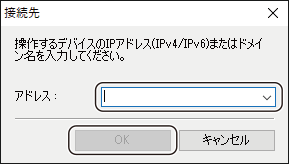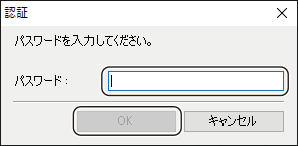Canon Remote Operation Viewer Version 2.4.0 Readme
Copyright CANON INC. 2018
USRM3-0910-00
Windowsは、米国Microsoft Corporationの米国およびその他の国における登録商標または商標です。
その他、本文中の社名や商品名は、各社の登録商標または商標です。
目次
はじめに
Remote Operation Viewerの動作環境
インストール方法
起動方法
削除方法
本製品は、キヤノン複合機/プリンター(以下、本体と呼びます)のタッチパネルディスプレーや操作パネルと同様の操作画面をコンピューターに表示し、離れた場所からの設定やジョブの実行を可能にするソフトウェアです。
このドキュメントには、Remote Operation Viewerについての最新情報とご使用の際の注意事項が記述されています。本ソフトウェアをご使用になる前にお読みください。
Remote Operation Viewerは、以下のシステム環境での動作を保証しています。
-
-
| OS |
Windows 8.1 (32bit、64bit)
Windows 10 (32bit、64bit)
Windows 11 |
| コンピューター |
上記OSが動作するコンピューター |
| ソフトウェア* |
.NET Framework 4.X |
| ストレージ |
20MB以上の空き領域 |
| 接続する本体 |
リモートオペレーション機能が有効化された本体 |
| * |
.NET Framework は、Microsoft 社のサイトからダウンロードすることができます。 |
- このReadmeファイルと同じフォルダーにあるSetup.exeをダブルクリックします。
- インストールする言語を選択し、[OK]をクリックします。
 |
インストールプログラムが起動します。 |
- [次へ]をクリックします。
 |
使用許諾書が表示されます。 |
- 使用許諾書をよく読み、内容に同意することを確認したあと、[同意する]を選択し、[次へ]をクリックします。
- インストール先を指定し、[次へ]をクリックします。
 |
インストールの確認画面が表示されます。 |
- [次へ]ボタンをクリックします。
 |
インストールが開始されます。 |
- [閉じる]ボタンをクリックします。
以上で、Remote Operation Viewerのインストールは完了しました。
 |
.NET Frameworkがインストールされていない場合、エラーメッセージが表示されインストールプログラムは終了します。.NET Frameworkをインストールしてからプログラムのインストールを行ってください。なおメッセージの内容は、お使いの環境によって異なります。 |
Remote Operation Viewerを起動する手順は以下のとおりです。
以下は、Windows 10を使用した場合の手順を記載しています。お使いのOSによっては、ボタン名称や操作が若干異なる場合があります。
 |
リモートオペレーションを起動する前に本体の[リモートオペレーション設定] が「ON」になっていることを確認してください。 |
- 本体を適切なケーブルでネットワークに接続し、電源を入れておきます。
 から[Canon Remote Operation Viewer 2.4]を選択します。
から[Canon Remote Operation Viewer 2.4]を選択します。
 |
[Canon Remote Operation Viewer 2.4]が表示されていない場合は、タスクバーの検索ボックスに「Canon Remote Operation Viewer 2.4」を入力してください。 |
- 本体のIPアドレス(IPv4/IPv6)またはドメイン名を入力して、[OK] をクリックします。
 |
起動したことがある本体のIPアドレス(IPv4/IPv6)またはドメイン名をドロップダウンリストから選択することもできます。 |
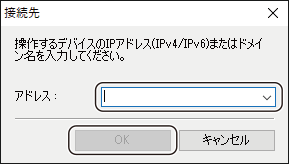
 |
本体のIPアドレス(IPv4/IPv6)またはドメイン名を確認してください。IPアドレス(IPv4/IPv6)またはドメイン名がわからないときは、システム管理者にご連絡ください。 |
 |
お使いの環境によっては、本体との接続の確認に時間がかかる場合があります。 |
 |
接続の確認に失敗した場合は、再確認を促すメッセージが表示されます。正しいIPアドレス(IPv4/IPv6)または名前解決のできるドメイン名が入力されているか確認してください。[はい]をクリックすると、確認が再開されます。 |
 |
お使いの機種によっては、IPv6のIPアドレスで接続できません。この場合、IPv4のIPアドレスで接続してください。 |
- パスワードを入力して、[OK] をクリックします。
 |
本体の[リモートオペレーション設定]でパスワードを設定していない場合は、この手順は必要ありません。 |
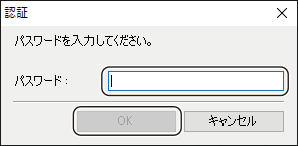
コンピューターにインストールしたRemote Operation Viewerを削除するには、以下の手順に従って操作してください。
以下は、Windows 10を使用した場合の手順を記載しています。お使いのOSによっては、ボタン名称や操作が若干異なる場合があります。
 から[Canon Remote Operation Viewer 2.4]を右クリックし、[アンインストール]を選択します。
から[Canon Remote Operation Viewer 2.4]を右クリックし、[アンインストール]を選択します。
- 表示されたプログラムの一覧から[Canon Remote Operation Viewer 2.4]を選択し[アンインストール]をクリックします。
- アンインストール確認画面で[はい]をクリックします。
これで削除は完了です。
 |
インストール時に選択した言語のmsiファイルをダブルクリックし、[Canon Remote Operation Viewer 2.4の削除] を選択することでもアンインストールできます。 |